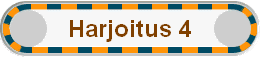
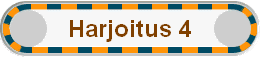

Microsoft Word tekstinkäsittelyohjelma
Osa 2. (Tehty Word versiolle 2000, mutta voidaan suoraan soveltaa myös versioon 2002)
Matemaattisten kaavojen lisääminen
|
Matemaattisen kaavan saa lisättyä dokumenttiin valitsemalla Insert-valikon Object-kohdasta Microsoft Equation 3.0 (kaavaeditorille on olemassa myös pikakuvake, jonka voi lisätä työkaluriville). Kaavaeditorin käytön voi oppia vain harjoittelemalla ja kokeilemalla. Yritä tehdä erilaisia kaavoja ja kokeile, mitä eri kohdista saa tehtyä. |
Objektin asetukset
|
Seuraavat asetukset koskevat kaikenlaisia objekteja eli kaavoja, kuvia, tekstilaatikoita yms.) |
|
Painamalla objektia hiiren oikealla napilla saa avattua valikon, jonka alimmaisena kohtana on yleensä Format Object (tämä löytyy myös format-valikosta aktivoituasi objektin). Format Object -ikkunassa on useita kohtia, joista voi säätää objektin värejä, kokoa, suhtautumista muuhun tekstiin jne. (layout-kohdasta). HARJOITTELE |
Kuvan lisääminen
|
Kuvan lisääminen dokumenttiin onnistuu esimerkiksi insert-valikon picture-kohdasta. |
|
Yritä saada edellisen kohdan ohjeiden (objektin asetukset) mukaan kuva tekstin taakse. Säädä kuvan kooksi vaikkapa 20 cm x 20 cm. |
|
Kuvatekstin lisääminen onnistuu aktivoimalla ensiksi kuvan, johon olet tekstiä lisäämässä, ja valitsemalla sitten Insert-valikosta Caption-kohdan, josta voi valita erilaisia numerointeja yms. Jos haluaa kuvan alle pelkästään tekstin ilman numerointeja, täytyy käyttää insert-valikon Text Box -toimintoa. |
Taulukot
|
Taulukon lisääminen onnistuu Table-valikosta tai vaihtoehtoisesti käyttämällä kätevää pikavalintakuvaketta, josta voi määrittää taulukon koon hiirellä vetämällä. Taulukkoon voi lisätä vaaka- ja pystyrivejä ehkäpä helpoiten hiiren avulla: siirrä hiiren osoitin haluamaasi kohtaan, paina hiiren oikeaa nappia ja valitse valikosta vaaka- tai pystyrivi. |
|
Taulukon reunoja voi muotoilla Table Properties -kohdasta, joka löytyy hiiren oikealla napilla (edellyttäen, että hiiri on taulukon kohdalla) tai Table-valikosta. |
Reunat
|
Objektien (kuvat, kaavat, taulukot jne.) reunoja voi muokata Format-valikon Borders and Shading -kohdasta. |
Numeroinnit
|
Format-valikon Bullets and Numbering -kohdasta voi asettaa numerointeja otsikoihin ja listoihin. Kokeile eri mahdollisuuksia. Otsikoiden numerointia ei siis missään tapauksessa tule tehdä "manuaalisesti". |
Sisällysluettelo
|
Sisällysluettelon voi tehdä, mikäli otsikoissa on käytetty eri tyylejä (style Heading 1, Heading 2 jne.). Sisällysluettelon saa asetettua Insert-valikon Index and Tables -kohdasta. Harjoittele. Tästä valikosta voi myös luoda muita luetteloita ja referenssilistoja. |
Ylä- ja alatunnisteet
|
Tavallisesti ylä- ja alatunnisteeseen sijoitetaan sivunumeroita, päivämääriä ja muita vastaavia tietoja. Ylä- ja alatunnistetta pääsee editoimaan valitsemalla View-valikosta Header and Footer -kohdan. Tunnisteissa on kätevä liikkua tabulaattorilla. Kokeile esimerkiksi lisätä sivun alalaitaan sivunumero. |
|
Mikäli tekstiin on asetettu osiojakoja (Insert-valikosta break ja vaikkapa esimerkiksi page break), tekstin eri osioihin voi tehdä erilaiset ylä ja alatunnisteet. Huomaa, että tällöin on poistettava teksti "same as previous" tunnisteen ylälaidasta Header and Footer -työkalupalkin avulla. |
Alaviitteet
|
Tekstin keskelle voi lisätä merkin huomautuksesta, joka tulee valintasi mukaan joko sivun tai tekstin loppuun. Tämä tapahtuu valitsemalla Insert-valikosta Footnote (alaviite). |
Internetsivun teko
|
Word:ia voi käyttää myös verkkosivujen tekoon. Suositeltavaa olisi kuitenkin käyttää jotain tähän nimenomaiseen tarkoitukseen tehtyä ohjelmaa, esimerkiksi Front Page tai jokin muu vastaava. Mikäli teet itsellesi kotisivuja paju koneeseen, luo tiedosto, jonka nimi on index.html ja talleta se pajussa kotihakemistosi alihakemistoon public_html/. Tarkemmat ohjeet löytyvät ATK keskuksen sivuilta. |
|
Word:in 2002-versiossa on mahdollista tallentaa myös suodatettuna webbisivuna, jolloin sivua ei enää voi Word:illa muokata. Suodatettu webbisivu vie paljon pienemmän tilan. |

