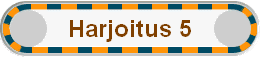
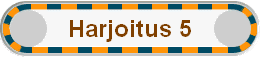

Microsoft Excel taulukkolaskentaohjelma
Osa 1.
Solurakenne
|
Taulukossa tieto on järjestetty kaksiulotteiseen rakenteeseen, jossa yksittäisiin soluihin viitataan pystysarakkeen kirjaimella ja vaakarivin numerolla. Soluissa voi olla erityyppistä tietoa, kuten tekstiä, numeroita, valuuttaa jne. |
Viittaukset soluihin
|
Yksittäisiin soluihin viitataan pystyrivin kirjaimella ja vaakarivin numerolla, esim. $B$4. Pystyrivin ja vaakarivin eteen laitetaan $-merkit. Viittausten avulla, voidaan soluista viitata muihin soluihin. Jos sarakkeen ja rivin edessä on $-merkit, tämä on ns. absoluuttinen viittaus. Jos solu, jossa on em. viittaus kopioidaan toiseen soluun, viittaus osoittaa edelleen samaan soluun kuin alkuperäisessä solussa. |
|
Lisäksi on suhteellisia viittauksia. Jos solussa on suhteellinen viittaus ja tämä solu kopioidaan toiseen paikkaan, viittaus siirtyy osoittamaan uutta solua, joka on suhteellisesti samassa paikassa uuteen soluun nähden kuin alkuperäinen viittaus oli alkuperäiseen soluun nähden. Suhteellisessa viittauksessa jätetään $-merkki pois sarakkeen ja/tai rivin edestä. Jos jätetään $-merkki pois vain sarakkeen (kirjaimen) edestä, sarake voi muuttua suhteellisesti, kun solu kopioidaan uuteen kohtaan, mutta rivi ei muutu. Jos jätetään $-merkki pois vain rivin (numeron) edestä, viittauksen rivi voi muuttua kopioitaessa solu uuteen kohtaan, mutta sarake pysyy samana. Jos jätetään $-merkki pois sekä sarakkeen että rivin edestä, kummatkin muuttuvat kopioitaessa solu uuteen kohtaan. |
|
Lisäksi voidaan viitata kokonaisiin suorakulmion muotoisiin soluryhmiin. Tällöin viittaus kirjoitetaan muodossa: $"vasemman yläkulman solun sarake"$"vasemman yläkulman solun rivi":$"oikean alakulman solun sarake"$"oikean alakulman solun rivi". Siis esimerkiksi $A$1:$C$3 viittaa alueeseen, jonka vasemmassa yläkulmassa on solu $A$1 ja oikeassa alakulmassa on solu $C$3. Alue on siis kolme saraketta leveä ja kolme riviä korkea. Yleensä alueviittauksilla viitataan johonkin sarakkeeseen tai riviin, kuten esim. $D$3:$D$10 tai $C$2:$C$12. Alueviittauksissa pätevät myös suhteelliset viittaukset eli suhteellisia viittauksia voidaan tehdä jättämällä $-merkkejä pois sarakkeiden ja/tai rivien edestä. |
Solujen monistus
|
Soluja voidaan monistaa normaalisti valitsemalla solu/solut hiirellä, painamalla ctrl-C (tai menu-valikosta copy eli kopioi), valitsemalla uusi solu ja painamalla ctrl-V (tai menu-valikosta paste eli liitä). |
|
Jos halutaan kopioida solu viereisiin soluihin (sarakkeeseen tai riviin), valitaan solu hiirellä ja vedetään solun oikeassa alakulmassa olevasta neliön muotoisesta pisteestä solu uusiin soluihin. Monistus toimii vain alas- tai oikealle päin. KOKEILE |
Laskentakaavat
|
Kun halutaan kirjoittaa soluun kaava, valitaan solu ja kirjoitetaan ensin yhtäsuuruus (=) merkki. Sen jälkeen voidaan kirjoittaa kaava. Usein kaavat sisältävät viittauksia muihin soluihin. Esim. kaava =(A4+A7)/C3 laskee ensin yhteen solujen A4 ja A7 summan ja jakaa tämän solun C3 sisällöllä. |
|
Lisäksi on olemassa runsaasti erilaisia erikoisfunktioita, joista saa lisää tietoa Excelin ohjeista. Esimerkiksi SUM(A3:C7) laskee alueen A3:C7 sisältämien solujen summan. Muita funktioita ovat esim. EXP (eksponenttifunktio), SIN, COS ja TAN (trigonometriset funktiot). Erikoisfunktioissa funktion argumentit, joiden avulla tulos lasketaan, sisällytetään kaarisulkeiden () sisään. |
Otsikot ja selitystekstit
|
Otsikot ja selitystekstit voidaan kirjoittaa vain yksinkertaisesti soluihin esim. sarakkeiden yläpuolelle tai rivien vasemmalle puolelle. Jos solu on liian pieni tekstille, voidaan solua suurentaa (tai siis koko sarakkeen ja/tai rivin solujen kokoa) vetämällä solun reunasta solua suuremmaksi hiirellä. Lisäksi voidaan jättää tyhjiä soluja solun vasemmalle puolelle, jolloin teksti ei jää vasemmalla puolella olevien solujen alle piiloon. |
|
Tekstit voidaan kirjoittaa myös tekstilaatikkoon (text box), joita saadaan drawing-työkaluriviltä. Jos drawing-työkalurivi ei ole näkyvissä, voidaan se saada näkyviin valitsemalla view-valikosta toolbars->drawing. Tekstin muotoiluun on samat konstit kuin Wordissäkin eli eri fontteja, fonttikokoja, vahvennoksia (bold), kursivointeja (italic) tai alleviivauksia (underline) voi käyttää valitsemalla ne ylhäältä pikanäppäimistä. |
Esikatselu ja tulostus
|
Ennen kuin taulukon tulostaa, voi sitä esikatsella File-valikosta Print preview-kohdasta. Näin kannattaakin tehdä ennen kuin tulostaa. |
|
Tulostettavan alueen voi valita valitsemalla alueen hiirellä ja valitsemalla File-valikosta Print area->Set print area. |
Esitysgrafiikka ja kuvaajien piirto
|
Esitysgrafiikkaa ja kuvaajia voi piirtää valitsemalla Chart wizard työkaluriviltä tai Insert-valikosta Chart. Seuraavaksi valitaan kuvaajan ulkoasu listasta ja painetaan next. Sitten valitaan solut, jotka halutaan esittää kuvaajassa (nämä voi valita myös etukäteen). Series-lehdeltä voidaan valita rivit ja sarakkeet, jotka kuvataan y-akselilla. Kunkin sarjan data-alueen voi valita valitsemalla sarja series-valikosta ja valitsemalla alueen joko kirjoittamalla sen suoraan tai hiirellä taulukosta valitsemalla ne Values-kohdasta. Sarjalle voi antaa nimen Name-kohdasta. Lisää sarjoja voi luoda Add-napista ja turhia sarjoja voi tuhota Remove-napista. Mahdollisen x-akselin arvot voi valita Category (X) axis labels kohdasta. Kun valitaan taas next, niin voidaan muotoilla esitysgrafiikan ulkoasua, kuten asettaa x- ja y-akseleille otsikot ym. |
Ohjetiedostot
|
Lisää ohjeita Exceliin saat Help-valikosta. |

