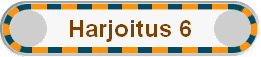
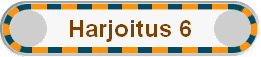

Microsoft Excel taulukkolaskentaohjelma
Osa 2.
Järjestäminen ja poiminnat
|
Taulukon rivejä tai sarakkeita voi järjestää Data-valikosta -> Sort. |
|
Isoista taulukoista on kätevä poimia ja etsiä tietoa poimintatoiminnolla. Tämä saadaan valitsemalla Data-valikosta->Filter->Autofilter tai Advanced filter. |
|
Autofilterin tapauksessa valitaan ensin alue, jolta etsitään tietoa ja sitten valitaan Autofilter. Sen jälkeen voidaan kunkin sarakkeen yllä olevista valikoista valita hakuehtoja. |
|
Advanced filterin tapauksessa täytyy ensin luoda hakuehtotaulukko. Se luodaan siten, että tehdään samanlaiset sarakkeiden otsikot, kuin haettavassa alueessa on ja annetaan kaavamuodossa hakuehtoja otsikoiden alle. Sen jälkeen valitaan Advanced filter ja annetaan List Range -kohtaan alue, jolta etsitään tietoa (otsikoineen) ja Criteria Range -kohtaan hakuehtotaulukko (otsikoineen). Sopiva hakuehto voisi olla vaikkapa muotoa ="*hei*", joka etsii sarakkeelta tekstejä, joissa on jossakin kohtaa teksti hei. Hakuehto alkaa tässä tapauksessa yhtäsuuruusmerkillä, teksti on suljettu lainausmerkkeihin ja etsittävän tekstin hei ympärillä on villit kortit *, mikä tarkoittaa mitä tahansa tekstiä. Toinen hakuehto voisi olla vaikkapa >1000, jolla etsitään numerosarakkeelta kaikki numerot, jotka ovat suurempia kuin tuhat. Jos halutaan antaa useampi hakuehto samalle sarakkeelle täytyy kirjoittaa hakutaulukkoon haettavan sarakkeen otsikko useammalle sarakkeelle ja kukin hakuehto näiden sarakkeiden alle. Esimerkiksi jos on sarake, jonka otsikko on "luvut" ja halutaan etsiä tältä sarakkeelta luvut, jotka ovat isompia kuin 1000, mutta pienempiä kuin 2000, kirjoitetaan hakutaulukkoon kaksi saraketta, joilla on kummallakin otsikkona "luvut" ja toisen otsikon alle kirjoitetaan hakuehto >1000 ja toisen otsikon alle <2000. |
Funktiot
|
Excelissä on paljon erilaisia valmiita funktioita (SUM, EXP, AVERAGE...). Parhaiten näistä saa lisää tietoa ohjelman ohjeista. |
Solver-toiminto
|
Usein ongelmat voidaan ratkaista etsimällä jonkin funktion minimiä tai maksimia (tai jotain funktion muuta arvoa). Esimerkiksi käyrä voidaan yrittää sovittaa datapisteisiin pienimmän neliösumman kaavan avulla siten, että käyrän parametreja muutetaan siten, että neliösummasta tulee mahdollisimman pieni. Solver-toiminto auttaa tässä. Solver aukaistaan Tools-valikko->Solver. Target cell -kohtaan kirjoitetaan solu, jossa on minimoitava tai maksimoitava funktio. Funktiolla on joitakin parametreja, joita halutaan muuttaa siten, että funktiolle löytyy minimi tai maksimi. Nämä parametrit ovat joissakin soluissa, jotka By changing cells -kohtaan. Näille voi antaa jonkinlaisia alueita (esim. 1<x<10), jotka ilmoitetaan Solverille Subject to the constraints -kohdassa. Equal to -kohtaan merkitään, etsitäänkö funktiolle minimiä, maksimia vai jotain tiettyä arvoa. Painamalla Solve-nappia, Solver yrittää löytää minimin tai maksimin (tai jonkun tietyn arvon) muuttamalla parametreja. |
Tyylitiedostot
|
Solujen data voi olla eri tyyppistä. Esimerkiksi jos solussa on valuuttaa, se näytetään kahden desimaalin tarkkuudella. Yleensä, kun kirjoittaa numeron, Excel olettaa, että numero on pelkkä numero ja esittää sen niin monen desimaalin tarkkuudella, kuin se on annettu. Muitakin tyyliseikkoja se olettaa, kuten solun sisällön keskityksen, fontin, reunuksen tyylin jne. Esityksen oletusarvoja voi muuttaa Format->Style -valikosta. |
|
Uusi tyyli luodaan kirjoittamalla sen nimi Style name -kohtaan ja painamalla Add-nappia. Tyyliä voi muuttaa painamalla Modify-nappia. Uusi tyyli valitaan aktiiviseksi valitsemalla se listasta ja painamalla OK:ta. |
Siirto Wordiin
|
Excel-taulukoita voi viedä myös Wordiin. Valitsemalla kopioitavat solut Excelistä, painamalla ctrl-C (kopioi, copy), menemällä Wordiin ja painamalla ctrl-V (liitä, paste) kopioituvat solut pelkkänä tekstitaulukkona Wordiin. |
|
Suorassa copy-pastessa on se huono puoli, että kaavojen arvot kopioituvat tekstinä Wordiin, eivätkä kaavat itsessään kopioidu. Täten, jos muutat Wordissä jotain solua, johon jokin kaava viittaa, muutos ei päivity kaavan arvoon. |
|
Jos haluaa taulukon toimivan Wordissä kuten Excelissä, luodaan Wordiin Excel-taulukko valitsemalla Wordissä Insert->Object->Microsoft Excel Worksheet. Mennään Exceliin, kopioidaan halutut solut leikepöydälle (ctrl-C), sitten mennään takaisin Wordiin ja liitetään leikepöydällä olevat solut Wordissä olevaan Excel-taulukkoon. |

