UniOulu Sign - Ohje allekirjoittajalle
UniOulu Sign sähköiseen allekirjoituspalveluun ladattuja dokumentteja voivat allekirjoittaa kaikki yliopiston henkilökuntaan kuuluvat, yliopiston opiskelijat sekä kaikki muut henkilöt joille on lähetetty allekirjoituspyyntö UniOulu Sign -palvelusta. Allekirjoittamista varten ei tarvita erillisiä käyttöoikeuksia.
- Saat sähköpostiisi allekirjoituskutsun, joka saapuu osoitteesta UNIOULU Sign (no-replyatsarake.fi).
- Kirjaudu palveluun klikkaamaalla viestissä olevaa ”Avaa pyyntö” -painiketta tai seuraamalla sähköpostiviestin pohjalla olevia ohjeita: ”Kuinka allekirjoitan dokumentit”.
- Palvelu on osoitteessa https://sign.oulu.fi
Kirjaudu yliopiston O365-tunnuksella
- Jos olet saanut allekirjoituskutsun yliopiston sähköpostiosoitteeseen, kirjaudu palveluun klikkaamaalla kirjautumissivulla painiketta "Kirjaudu sisään yliopiston O365-tunnuksella"
- Käytä kirjautuessa yliopiston O365-käyttäjätunnusta ja salasanaa.
- Henkilökunnan käyttäjätunnus on muotoa tunnus@univ.yo.oulu.fi ja opiskelijan tunnus muotoa tunnus@student.oulu.fi.
- Lisää mahdolllisesti avautuviin kirjautumisikkunoihin koko käyttäjätunnus, myös loppuosa @-merkin jälkeen.
- Huomaathan että MFA (monivaiheinen todentaminen/Multi-Factor Authentication) on otettu käyttöön lähes kaikille yliopiston käyttäjätunnuksille, joten kirjautuessa voidaan pyytää myös lisätodennus eli vahvistat kirjautumisesi matkapuhelimella.
Kirjaudu kutsutunnisteella
Yliopiston ulkopuoliset allekirjoittajat kirjautuvat palveluun kutsutunnisteen avulla.
- Valitse allekirjoituskutsun sähköpostiviestissä ”Avaa pyyntö” -painike.
- Kutsutunniste pitäisi automaattisesti ilmaantua kirjautumiskenttään, mikäli saavut sivulle ”Avaa pyyntö” -painikkeen kautta.
- Muussa tapauksessa kopioi tunniste sähköpostista kirjautumiskenttään (Kuva 1, kirjautumissivun kohta "Ole hyva, syötä käyttäjätunnus tai kutsutunniste"). Jos kopiot tunnuksen, tarkista, ettei kutsutunniste-kentässä ei ole tyhjiä välilyöntejä tai ylimääräisiä merkkejä.
- Palvelun kielen voi vaihtaa oikeasta yläkulmasta (Kuva 1).
- Valitse "Seuraava" -painike (Kuva 1).
- Valitse SMS-painike (Kuva 1). Palvelu lähettää puhelimeesi numerokoodin tekstiviestinä.
- Lisää koodi numerokenttään.
- Seuraavaksi avautuu ruutu, jossa voit tarkistaa omat tietosi. Tarkista, että tietosi ovat oikein.
- Valitse "Seuraava"-painike. Sinut ohjataan automaattisesti Sign-palveluun ja allekirjoituspyyntöön.
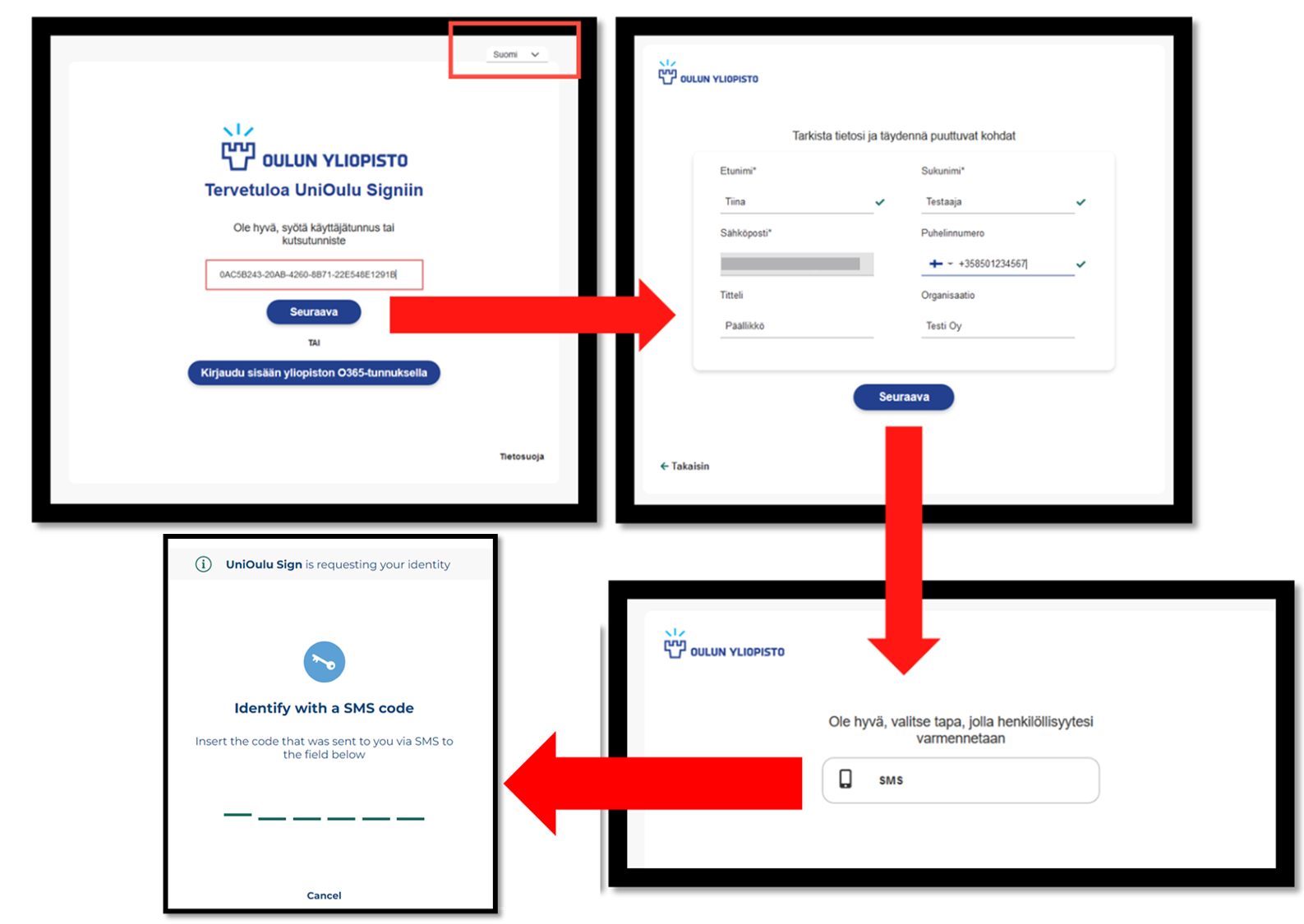
Kirjautumisen jälkeen pääset näkemään allekirjoituskutsun sisältämät asiakirjat ja voit katselmoida ja ladata ne.
Allekirjoita pyyntö
- Tarkista allekirjoitettava dokumentti.
- Tarvittaessa voit jättää muille osallisille näkyvän kommentin kohdassa "Kommentit".
- Jos haluat allekirjoittaa, valitse sivun yläreunasta "Allekirjoita"(Kuva 2).
- Palvelu kysyy myös tässä vaiheessa lisätunnistautumisen. Valitse SMS-painike ja lisää uusi puhelimeen saapunut numerokoodi ruudulla kenttiin.
- Näytölle avautuu uusi ikkuna. Riippuen siitä miten pyyntö on valmisteltu, on valittavissasi joko pelkkä "Allekirjoita"-painike tai vaihtoehtoja, joista voit valita allekirjoituksen tyylin.
- Jos ruudulle avautuu useita vaihtoehtoja, valitse käytätkö tekstiallekirjoitusta, allekirjoituskuvaa vai piirrätkö allekirjoituksen. Klikkaa toimintasi jälkeen "Seuraava" ja valitse "Allekirjoita". Jos valitset "Peruuta", palaat edelliseen näkymään, jossa voit vaihtaa allekirjoituksen tyylin.
Hylkää tai delegoi
- Jos et halua allekirjoittaa, voit hylätä pyynnön valitsemalla sivun yläreunasta ”Hylkää”. Tarvittaessa voit jättää muille osallisille näkyvän kommentin kohdassa "Kommentit".
- Voit tarvittaessa delegoida pyynnön toiselle henkilölle painikkeella "Delegoi" (sivun yläreunassa). Toimintoa voit käyttää, jos jonkun toisen henkilön täytyy allekirjoittaa asiakirja sinun sijastasi.
Hyväksymisestä, hylkäämisestä ja delegoinnista lähtee tieto allekirjoituskutsun lähettäjälle.
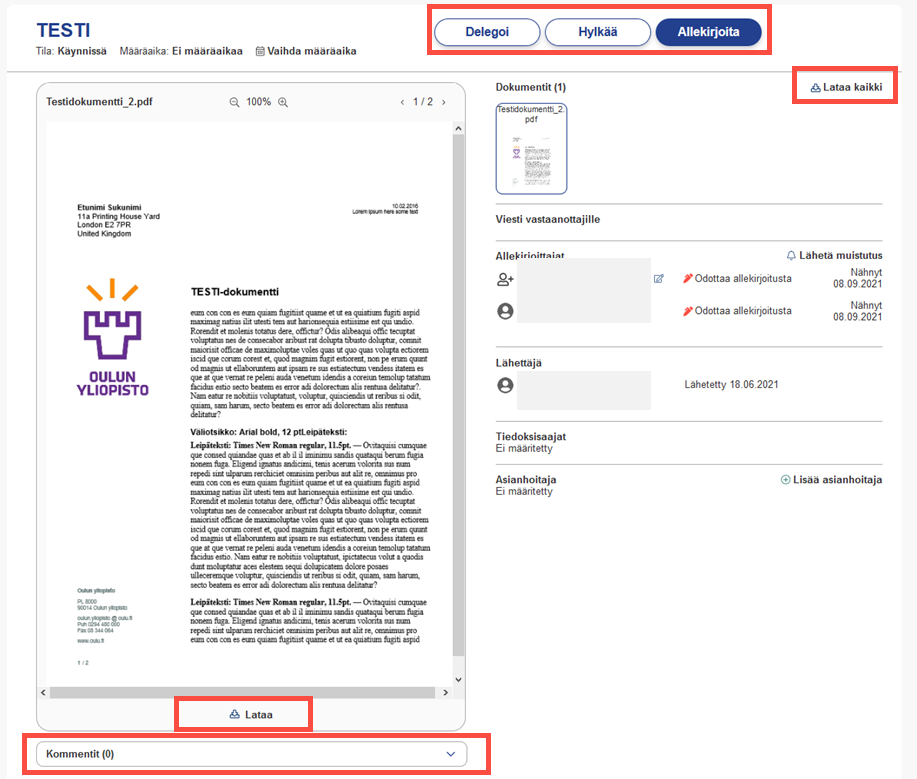
- Kun allekirjoituskierros on valmis, saat siitä tiedon sähköpostiisi.
- Voit noutaa palvelusta allekirjoitetun version itsellesi.
- ”Lataa kaikki” -painike löytyy oikeasta yläkulmasta ja se pakkaa kaikki asiakirjat .zip-tiedostoon. Voit halutessasi myös ladata yksittäisen asiakirjan pdf-muodossa valitsemalla sen ja painamalla ”Lataa” -asiakirjan esikatseluosion alapuolelta (Kuva 2).
- Huomioithan että allekirjoitetut dokumentit säilyvät palvelussa vain 30 vrk.